
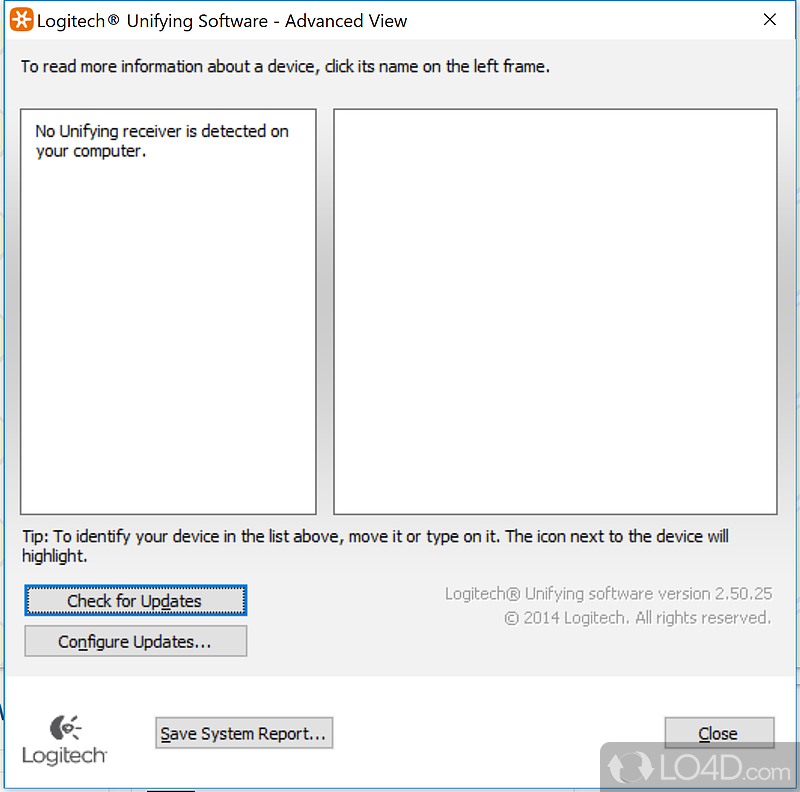
Step 1: Open the C:\Windows\inf\ path and search for usb.inf and usb.PNF. Refer to the steps mentioned below to perform the above actions. Look for a well-functioning Windows device and copy the driver files compatible with your PC and install them on your PC. If the updated driver file for mouse and USB couldn’t help you with how to fix Logitech unifying receiver not detected here is what you can do. If the issue persists, move to the next method.įIX 2: Copy Driver File From Another Device Now check if the updated mouse and USB drivers could fix Logitech unifying receiver not detected issue. Restart your Windows device to apply the updates. Step 4: Install the drivers once the download completes with on-screen instructions. Step 3: In case you have upgraded to the Pro version of the Bit Driver Updater you can download all the drivers with an Update all option present at the bottom of the scanned driver list. Find the Mouse and USB drivers and use the Update Now option present next to them to download the latest version of drivers. Step 2: Wait till the list of drivers is displayed that needs to be updated. Step 1: Run the tool and click on Scan driver option to begin the scan for outdated drivers. Once the tool is installed refer to the steps below to use the Bit Driver Updater tool to update Mouse, USB and all other drivers for your Windows 11 device. The features of backup, restore, quick scans, enhanced performance, and technical assistance come along with the basic feature of the tool to update drivers.ĭownload the Bit Driver Updater with the Download now option below and install it with the help of the instructions displayed upon your desktop. Bit Driver Updater is one such tool that holds the capability to download all outdated drivers with one click. Since the manual method requires all the technical specifications of your Windows to find compatible drivers, it might not be everybody’s choice.Īn alternate solution for driver updates by using a free driver updater tool that can automatically update all the drivers of your device. The manual methods include downloading drivers from the official website which in our case is Logitech’s official website. To update drivers there are two possible methods: Manual and Automatic.
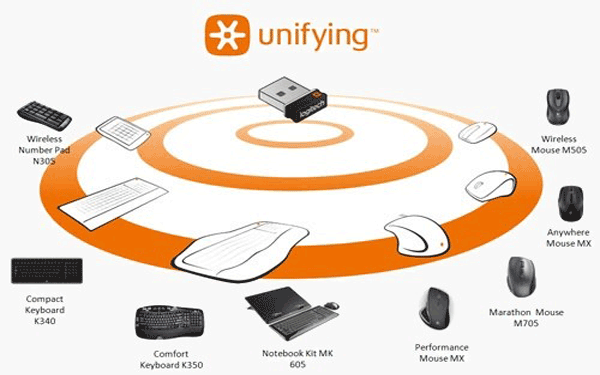
Therefore it is important to keep the mouse, USB, and all other system drivers updated.

Incompatible or outdated drivers can cause errors like device driver software was not successfully installed or receiver not detected. Go through the list in the order they are listed until the error is fixed. If after connecting the Logitech mouse the error Logitech unifying receiver not detected is displayed on your Windows 11, 10, or other devices here are the simple fixes to solve the issue. 1.4 FIX 4: Perform Hard Reset How to Fix Logitech Unifying Receiver Not Detected Problem?


 0 kommentar(er)
0 kommentar(er)
